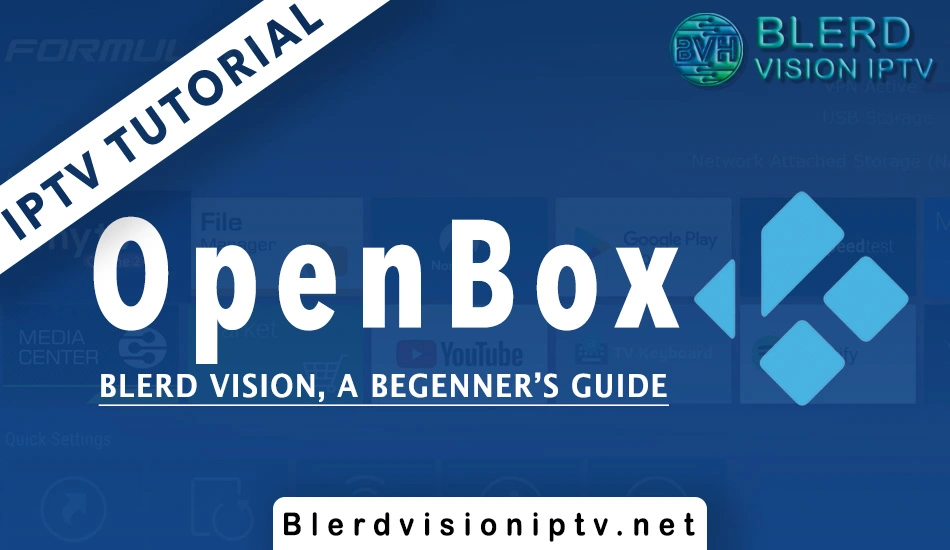How To Set up Blerd Vision IPTV on the Openbox (2023)
Table of Contents
What is Blerd Vision IPTV?
Blerd Vision is an exceptional IPTV player known for its seamless performance. This step-by-step guide will help you install the Blerd Vision IPTV APK on your Firestick/Fire TV and Android devices.
Blerd Vision is highly favored by users who seek top-notch IPTV experiences. It’s similar in functionality to other well-known players like IPTV Smarters and Tivimate.
Blerd Vision shines when it comes to compatibility with IPTV services that provide login information via Xtreme Codes API or M3U URL.
Since the Blerd Vision APK isn’t available on the Amazon App Store, you’ll need to sideload it onto your Firestick or Fire TV. This process is often referred to as “jailbreaking” the device, which is a key factor behind the Firestick’s popularity.
Below, we’ve outlined the installation steps using an Amazon Fire TV Stick Lite, but rest assured that this method works for all Amazon Firestick models, Fire TVs, and the Fire TV Cube. We’ll utilize the Downloader app for this procedure.
For users on Android devices such as NVIDIA Shield, Chromecast, MECOOL Box, Android TV Boxes, phones, or tablets, you can obtain the Blerd Vision app from the Google Play Store.
Blerd Vision can also be installed via Aptoide TV, a Google Play Store alternative.
Installation Guide
Follow the steps on the video to setup Blerd Vision IPTV:
Step 1: Preparing the USB Drive
- Insert the USB drive containing the Web.m3u file into your Openbox device.
- Navigate to the “Menu” option.
Step 2: Accessing WebTV Channels
3. In the menu, scroll to the right until you find the “Multimedia” section.
4. From the Multimedia section, select “WebTV.”
Step 3: Clearing Existing Channels
5. If you notice any existing channels on the list, ensure it’s empty by pressing the green button labeled “Del All.”
Step 4: Reading Channels from USB
6. Now press the yellow button labeled “Read By USB,” and your IPTV channels will be displayed.
Step 5: Alternative Option
7. If you do not find the yellow option “Read by USB,” return to the main menu and select “Tools.”
Step 6: Upgrading via USB
8. Choose “Upgrade By USB.”
Step 7: Configuring Upgrade Settings
9. On the next page, change the “Upgrade Mode” to “Misc Files.”
10. From the list at the bottom, select “Select & Upgrade,” and press OK.
Step 8: Selecting the WebTV.m3u File
11. A window will appear; from this window, select “WebTV.m3u (Web Stream).” Ensure a green checkmark appears on the right side.
12. Finally, press the yellow button labeled “Upgrade.”
These steps should help you set up Blerd Vision IPTV channels on your Openbox device.
Blerd Vsion IPTV FAQ:
Openbox is a range of satellite and cable television receivers that can also be used for IPTV streaming. It allows users to access a wide range of digital content, including IPTV channels.
To add IPTV channels to your Openbox, follow these steps: Connect a USB drive with the Web.m3u file, access the WebTV section in the Multimedia menu, clear existing channels, read channels from the USB, and upgrade settings via USB.
Yes, you can add multiple IPTV playlists to your Openbox, but you may need to follow the same process for each playlist separately.
If you don’t see the “Read by USB” option, return to the main menu and select “Tools.” From there, choose “Upgrade By USB” to access the USB content.
Yes, you can customize the channel list on your Openbox. You can delete, rearrange, or group channels as per your preferences.
We typically activate new accounts within a timeframe of 10 minutes to 3 hours after the payment of your invoice.
Your subscription becomes active as soon as you receive your activation credentials via email.
Yes, you can pay for Blerd Vision IPTV with a debit card. Debit cards are typically accepted as a payment method for many service providers, including Blerd Vision IPTV
Yes, Blerd Vision IPTV does offer a selection of France TV channels in their IPTV channels lineup. Please keep in mind that the availability of specific channels may vary depending on the package or subscription you choose. For the most accurate and up-to-date information on their France TV channel offerings, it’s recommended to visit their official website or contact their customer support directly.